Windows 10 has already been set up on 14 million machines - is yours among them? And if not, why not? We will show you the best way to install Windows 10 right now - even if your PC hasn't received the notification or GWX.exe is missing. In addition, we will demonstrate you the way to fix the flashing screen issue some users have experienced following the Windows 10 installation.
http://www.balingbambu.com/harga-laptop-acer-termurah-di-jakarta-tahun-2015-dan-spesifikasinya/
How to install Windows 10: download and upgrade from Windows 7 or 8.1

Step 1: Visit Microsoft's new Windows 10 download page and click on the link for the 64-bit version. Only use 32-bit if your pc does not have a 64-bit cpu. There's no need to save the file - just choose the Run choice.
Step 2: You will find two options: Upgrade now, or create installation media. Presuming you're attempting to upgrade the PC you're operating the tool on, choose Upgrade this PC now. The reason during this is that you can't do a clean set up directly away as part of the free update. See our step by step instructions on installing Windows 10 for information on a clean install.
http://www.balingbambu.com/harga-asus-zenfone-2-dan-spesifikasi-lengkapnya-tahun-2015/
Step 3: Now Windows 10 will begin downloading it from scratch. We have just tried this on a notebook and there doesn't appear to be any delay from Microsoft's servers, even on launch day.
Step 3: If you would instead create a bootable USB or DVD to install Windows 10 on another computer, or several PCs, select that option. This is a brand new and easier way to install Windows than dealing with ISO images, as the download tool is an all in one utility that will do everything for you. All you need is at least a 4GB USB drive (or writable DVD). It can also convert the downloaded files to an ISO if that's what you want. You may choose the language, and also to create a bootable drive or disc with both 32-bit and 64-bit versions. http://www.balingbambu.com/harga-iphone-5-dan-harga-iphone-6-terbaru-tahun-2015/ What's necessary is that you choose the right Version. You can see which version your computer is suitable for in Will my PC get Windows 10?
Step 4: Accept the licence terms when prompted, and the installer will then check out your COMPUTER for compatibility condition with Windows 10, that it has enough free space and will download updates. You will never need an activation key for Windows 10 if you are upgrading from an eligible version of Windows 7 or 8.1
Step 5: When prompted, click to install Windows 10 and your machine will reboot. You'll see a Windows brand, followed by a language selection - UK English should be selected. Windows 10 will then install automatically, keeping all your programs (apart from antivirus), files and settings. Nevertheless, as we said at the begin, it's worth backing up anything you can't afford to lose first.
Step 6: While you finally get to the Windows 10 desktop, enable a bit of time for Windows 10 lookup for drivers for your hardware. At first on our test notebook, it looked as though the graphics card drivers had not been found and installed. However, after a few minutes this was all done in the background and the right resolution set.
http://www.balingbambu.com/harga-sony-xperia-m4-aqua-terbaru-dan-spesifikasi-lengkapnya-di-2015/
If you want to do a clean install, then scroll down to the next section.
Still, it's worth started to Device Manager and checking that all drivers are set up, especially for the system chipset. If you cannot get Windows 10 drivers from your motherboard company, Windows 7 or 8 drivers may work.
Step 7: Now read our Windows 10 in screenshots for a guideline to using the new features.
http://www.balingbambu.com/harga-samsung-galaxy-s5-mini-terbaru-di-indonesia/




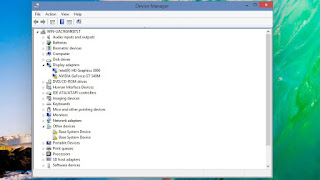
Blogger Comment
Facebook Comment