Just about the most discussed regarding features in the most up-to-date version of Windows 10 was the Cortana personal assistant which is built-in directly into the taskbar. But what if you do not want to waste all that taskbar space?
Luckily they not only offer a way to remove the search box from the taskbar, nevertheless you are able to change it into an symbol, or you can remove it completely then it’ll come on the taskbar simply when you open up the Start Menu (so you can still lookup for your applications).
We are not entirely sure if we like the idea of a digital assistant as part of Windows, but if you’re applying the preview, we recommend that you check it out at least to give it a opportunity. If you do not enjoy it, then you can turn off it and make the search box revert back to the Windows 8.x actions where it searches your programs and the web.
Eliminating the Cortana Search Box from the Taskbar
Note that hiding the search box does not actually disable Cortana - keep looking at below for directions on how to try this. This will simply just hide the box from the Taskbar. http://www.balingbambu.com/harga-laptop-acer-terbaru-windows-8-dan-spesifikasi-terbaru-2015/Simply right-click on any empty area on the taskbar, go to Search, then modify “Show search box” to either “Show Cortana icon” or “Hidden”.
When you transform it to an icon, it’ll display a ring like you can see below.
http://www.balingbambu.com/harga-samsung-galaxy-core-2-dual-sim-2015/
And also if you deactivate it completely, it’ll be removed from the taskbar. You may also hide that Task View button when you are at it by just right-clicking and unchecking the box - even though we will say that the new task switcher is pretty nice.
Stopping Cortana
http://www.balingbambu.com/harga-samsung-galaxy-core-2-dual-sim-2015/If you have not enabled Cortana, you’ll see the top on the box that seems like this when you click on the Search box then click the Settings icon. Note that Cortana is Off. You can also turn off the online search and including Bing results when you search the Start Menu by flicking that switch off as well.
If you have already enabled Cortana, the configurations dialog changes totally and is invisible beneath the Notebook icon - from here you may click on Configurations and get to the screen earlier.
http://www.balingbambu.com/laptop-murah-untuk-game-pes-dan-grafis-2015/
Once you deactivate Cortana and Bing, you can hide the icon.
It’s actually good that you can turn it off - we would have possibly preferred that Bing keep out of our Start menu in the primary place though.
Also read our previous http://www.balingbambu.com/daftar-harga-laptop-samsung-windows-8-murah-dan-spesifikasinya-2015/.


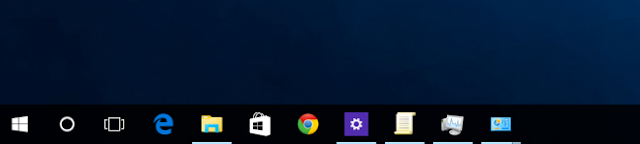

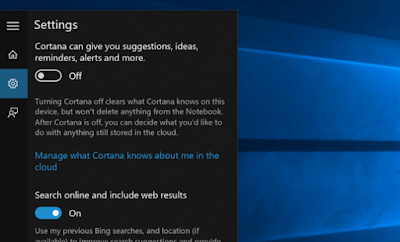

Blogger Comment
Facebook Comment